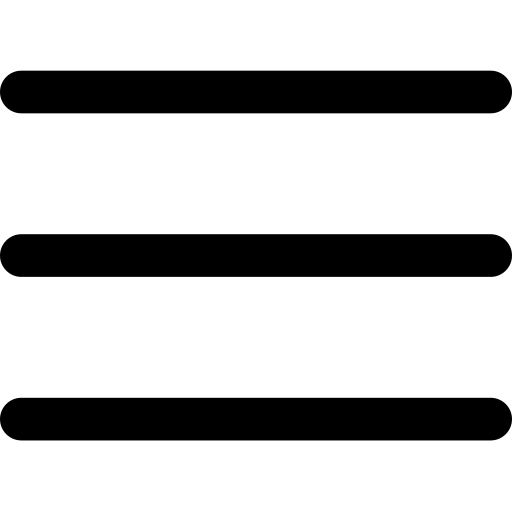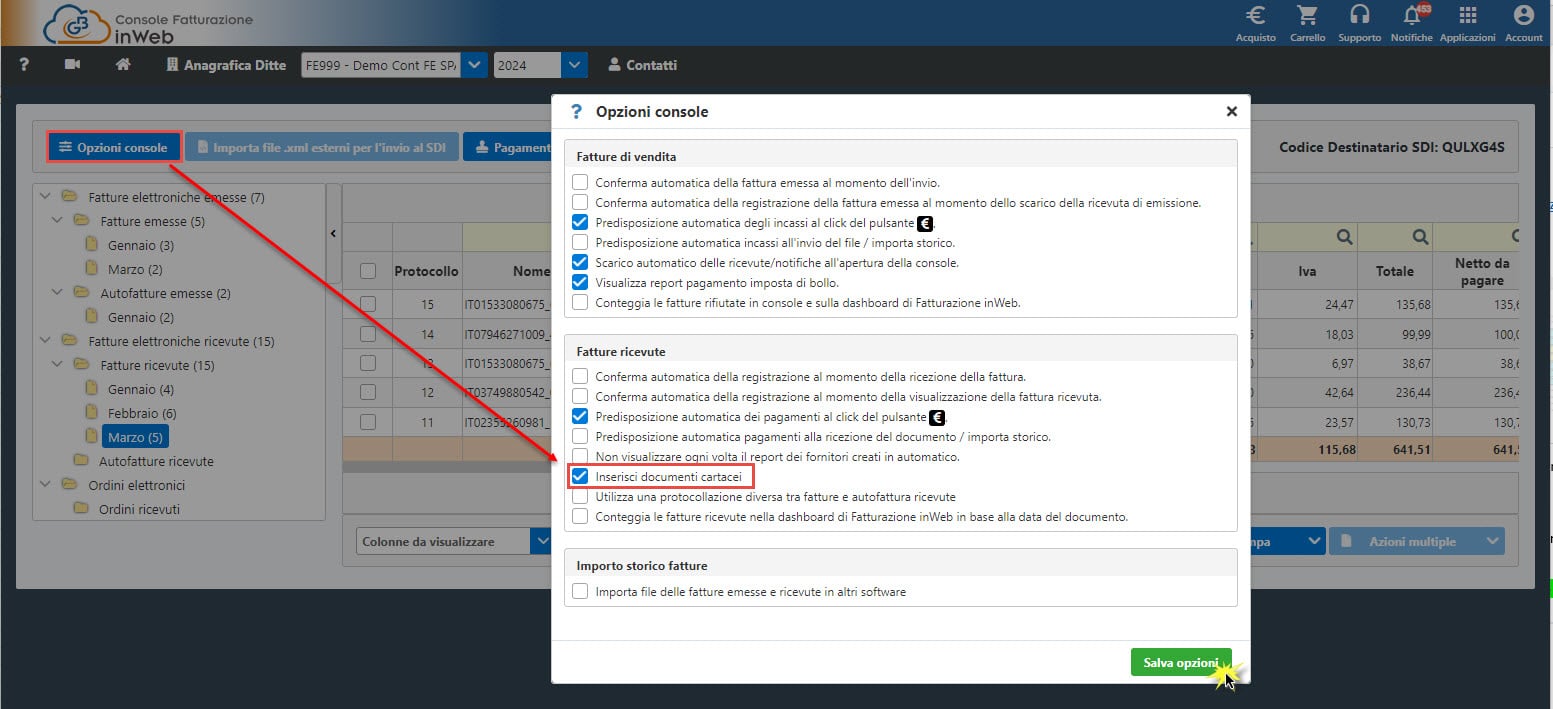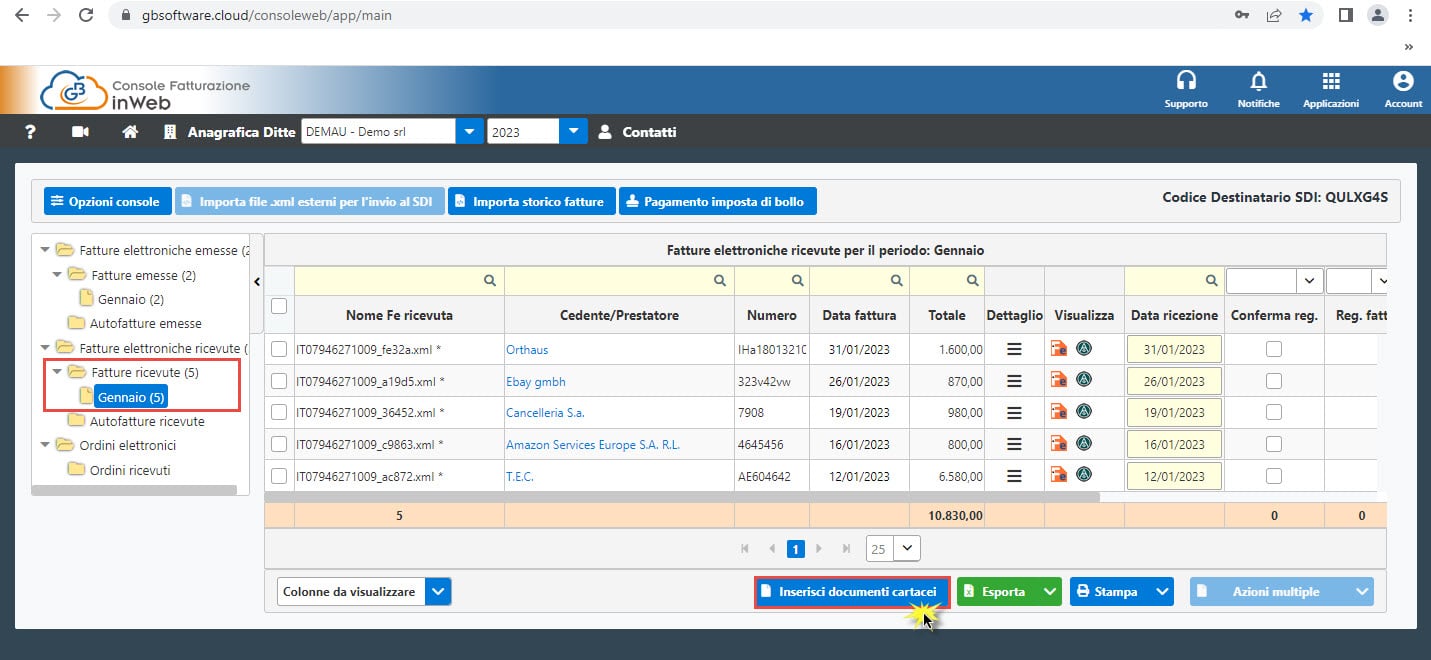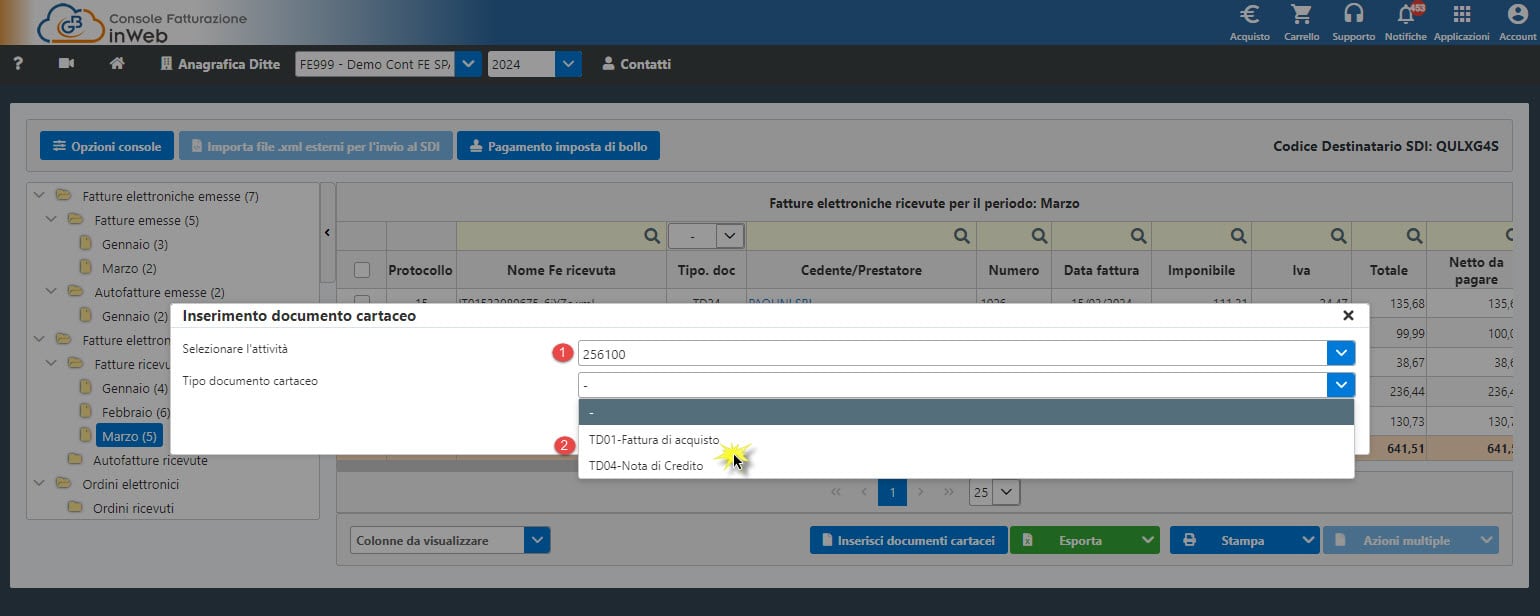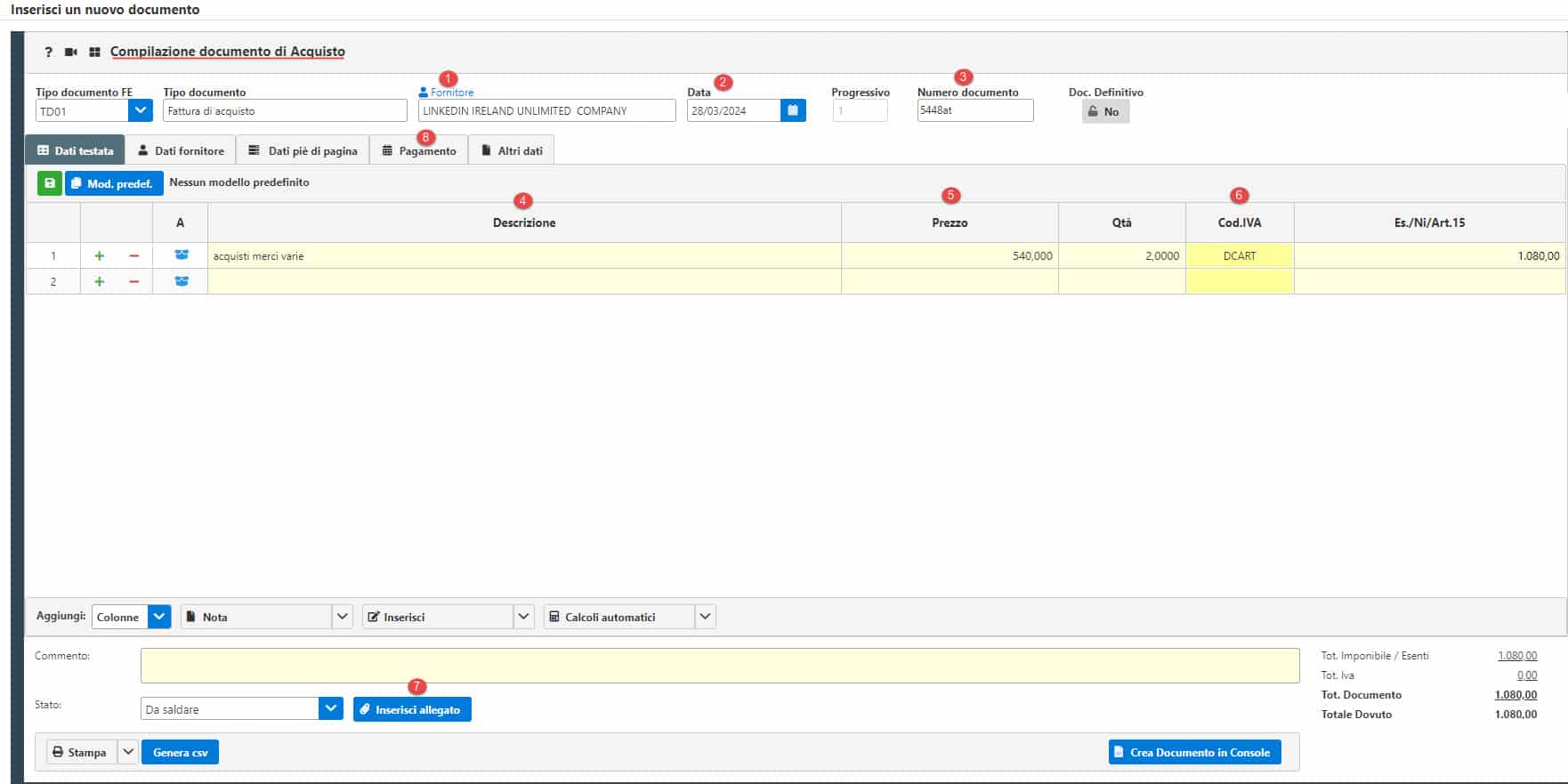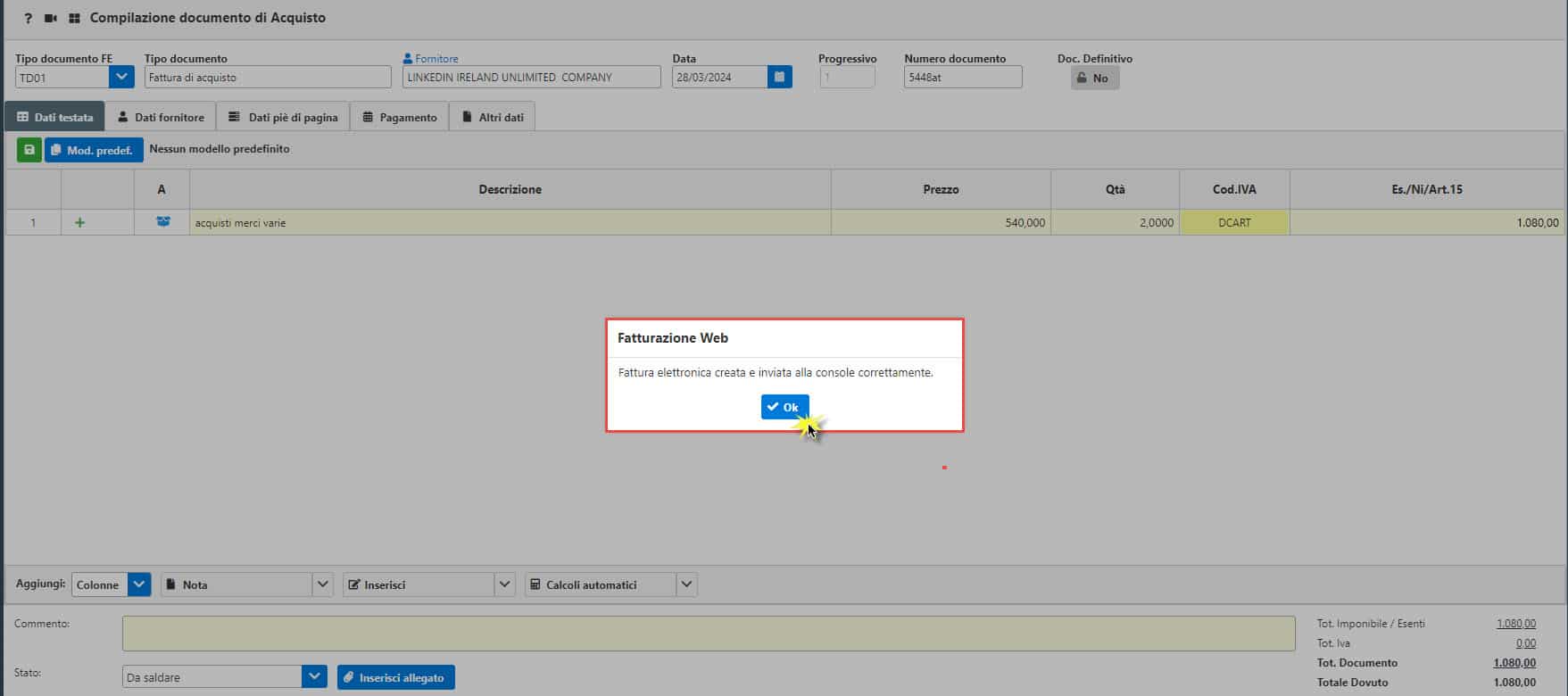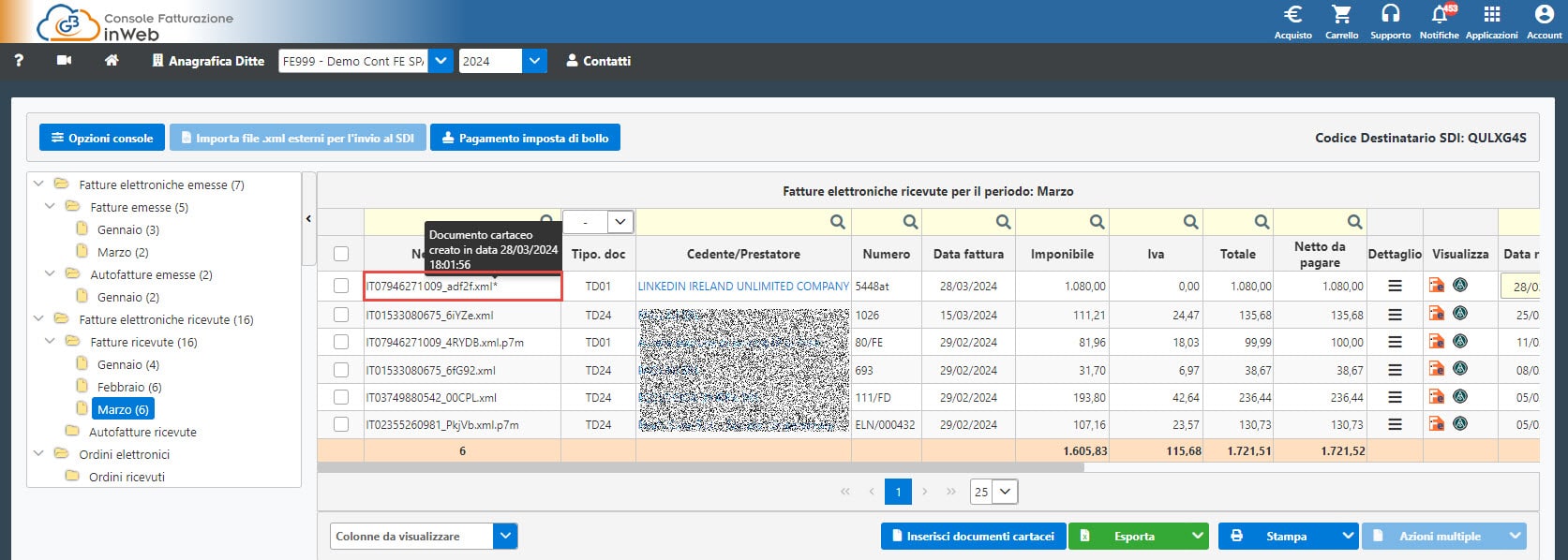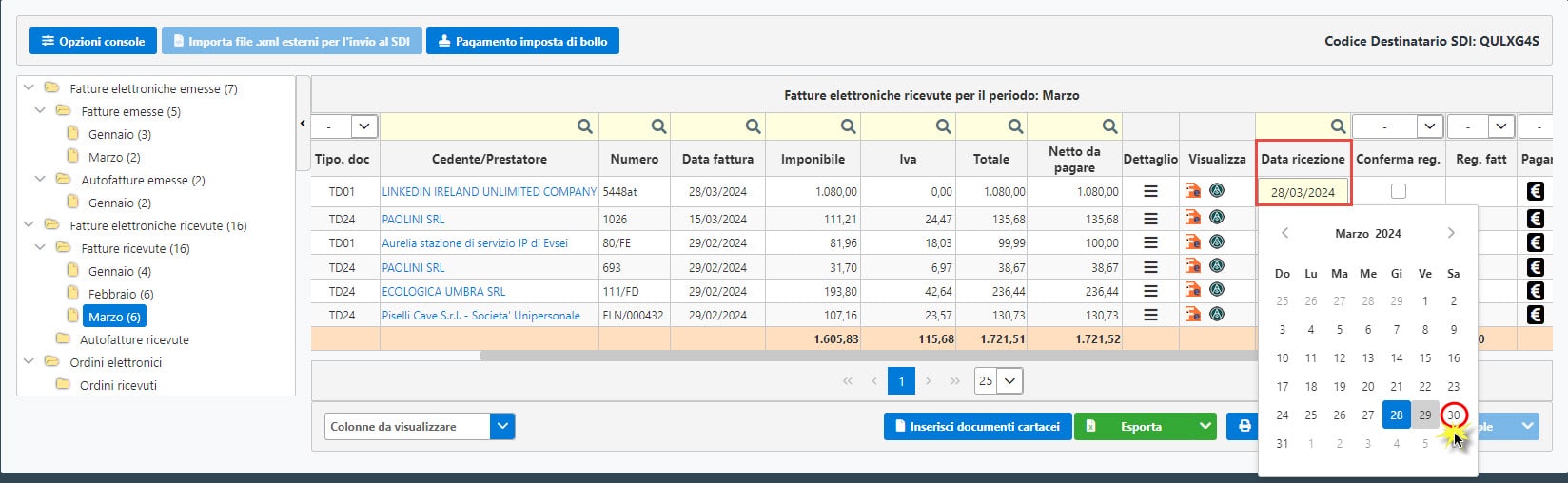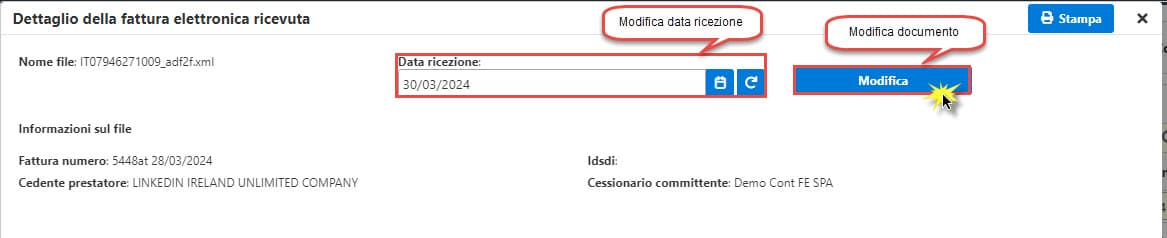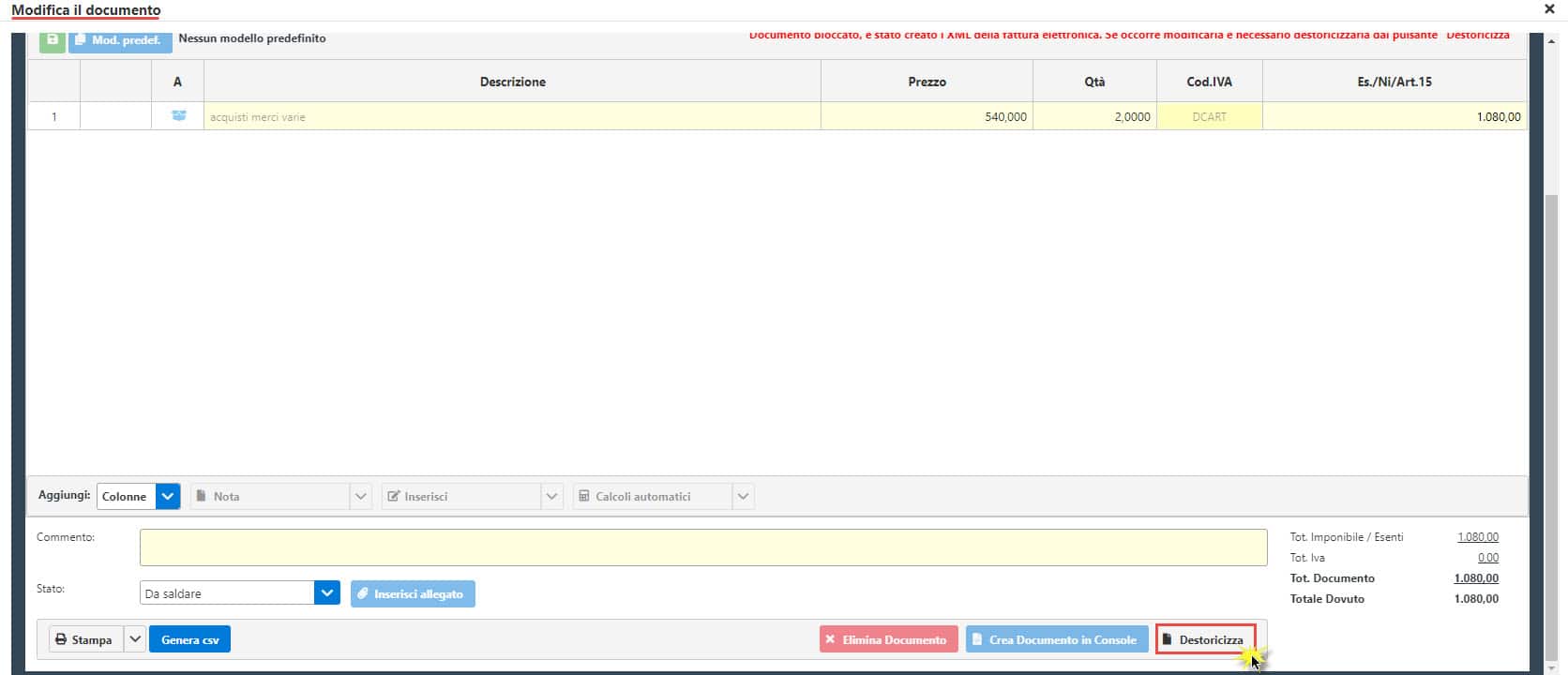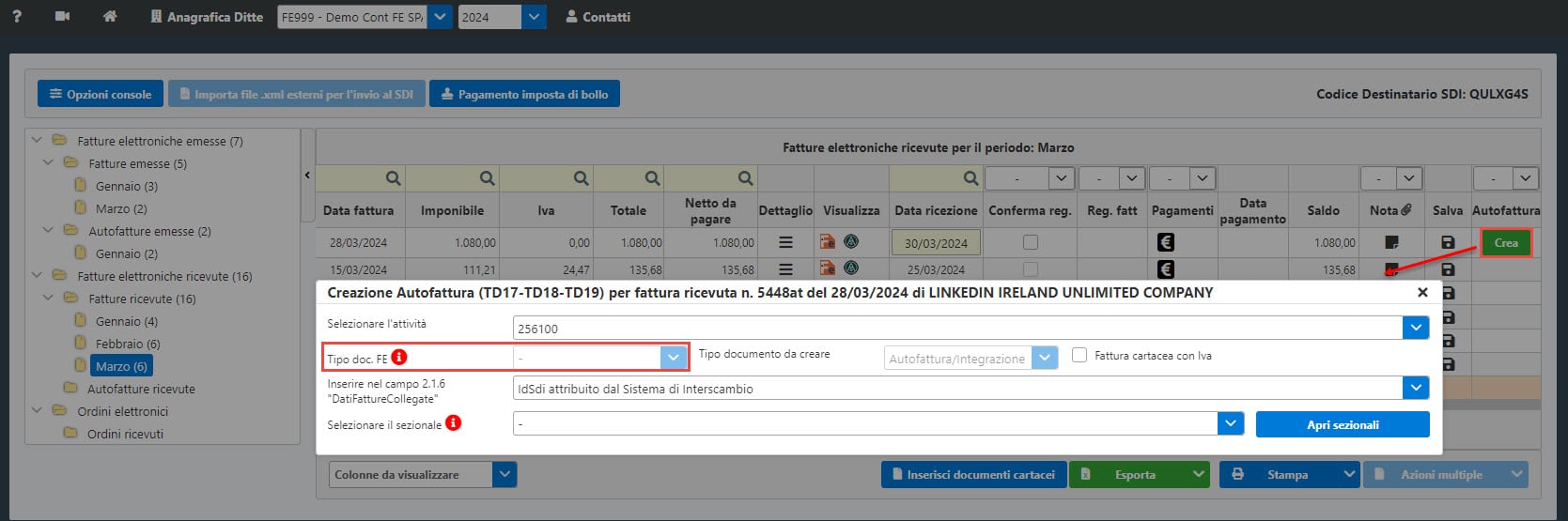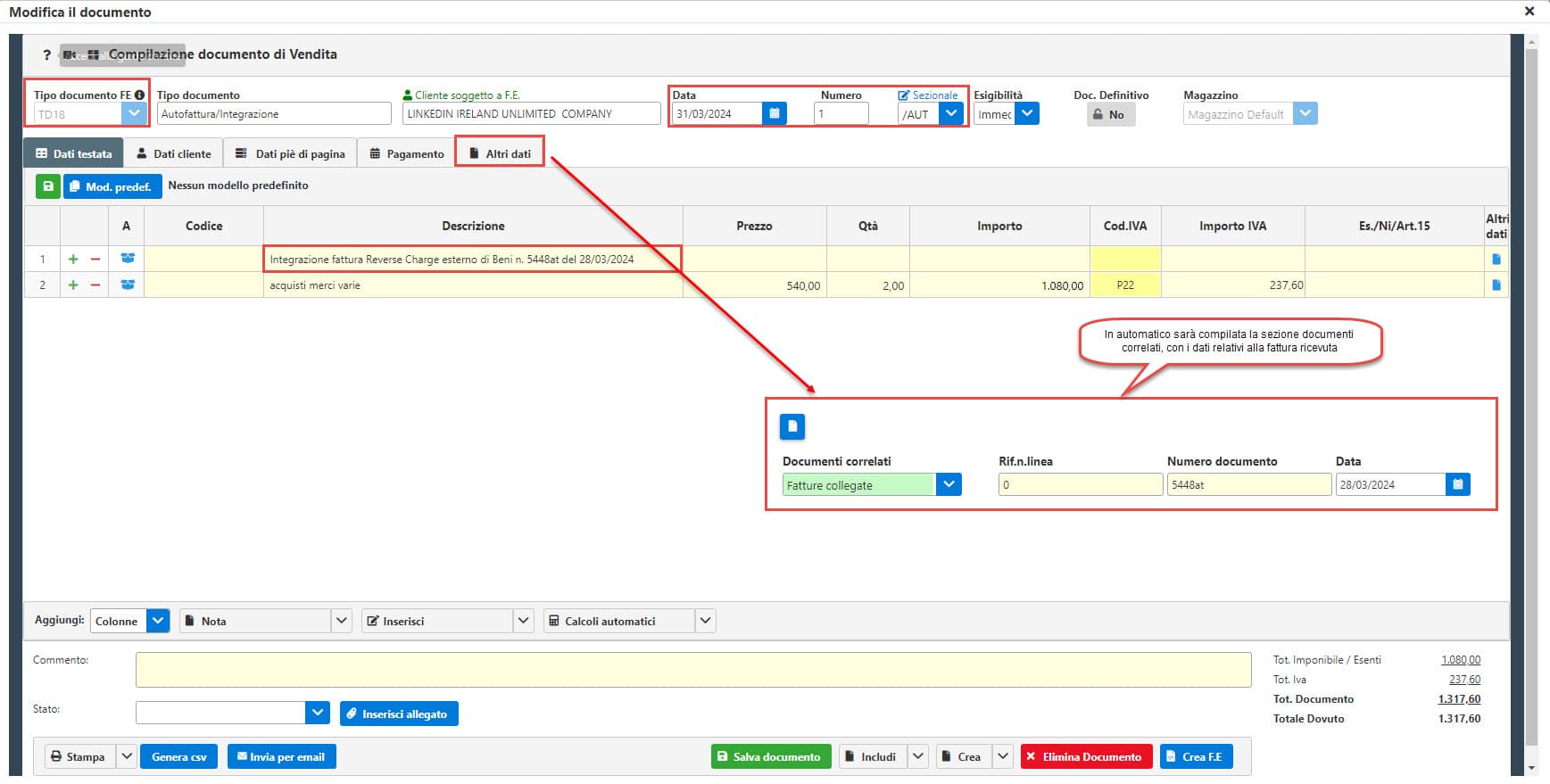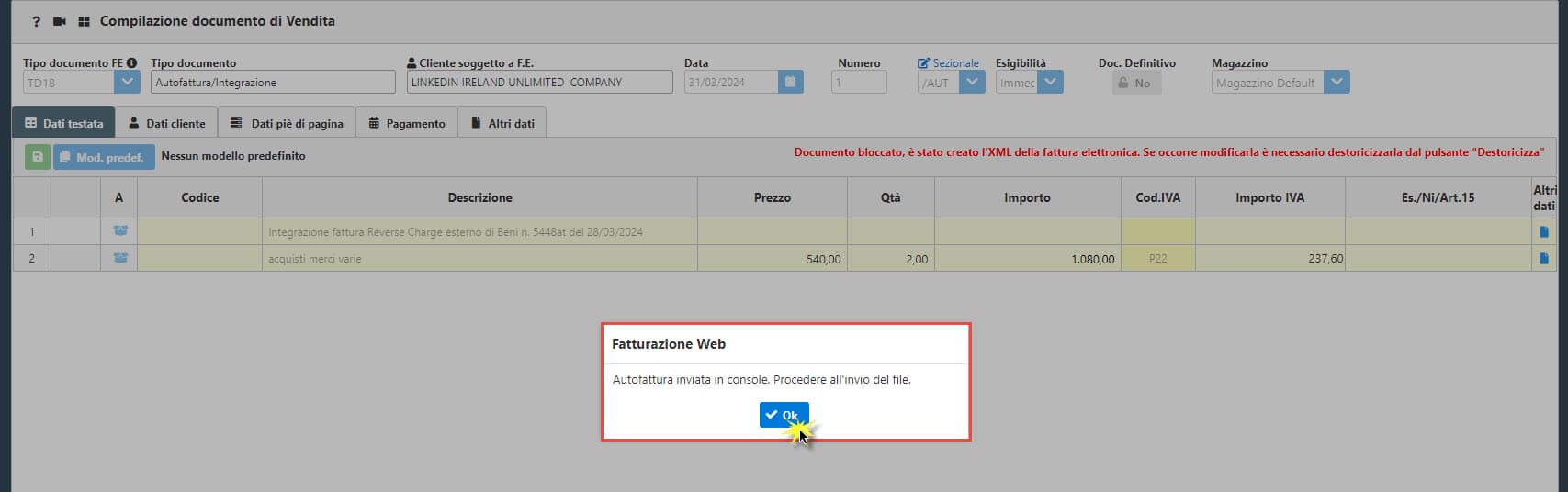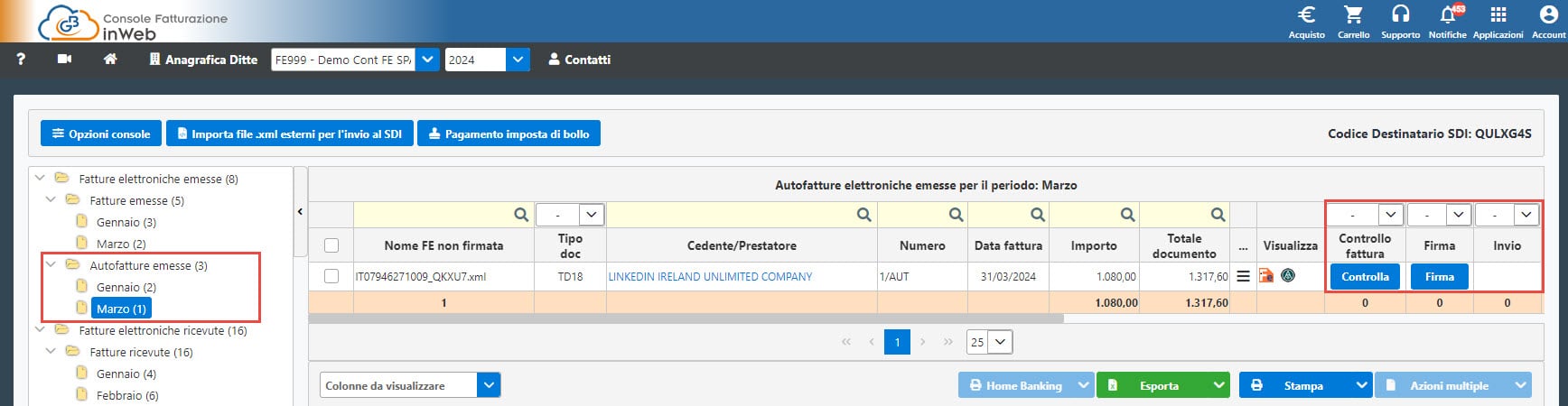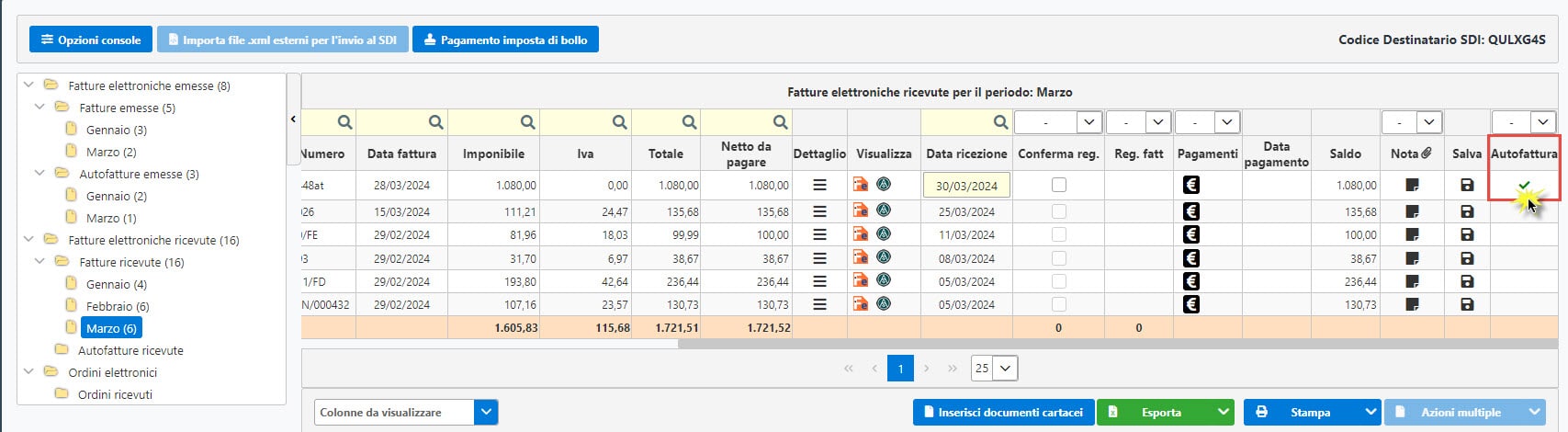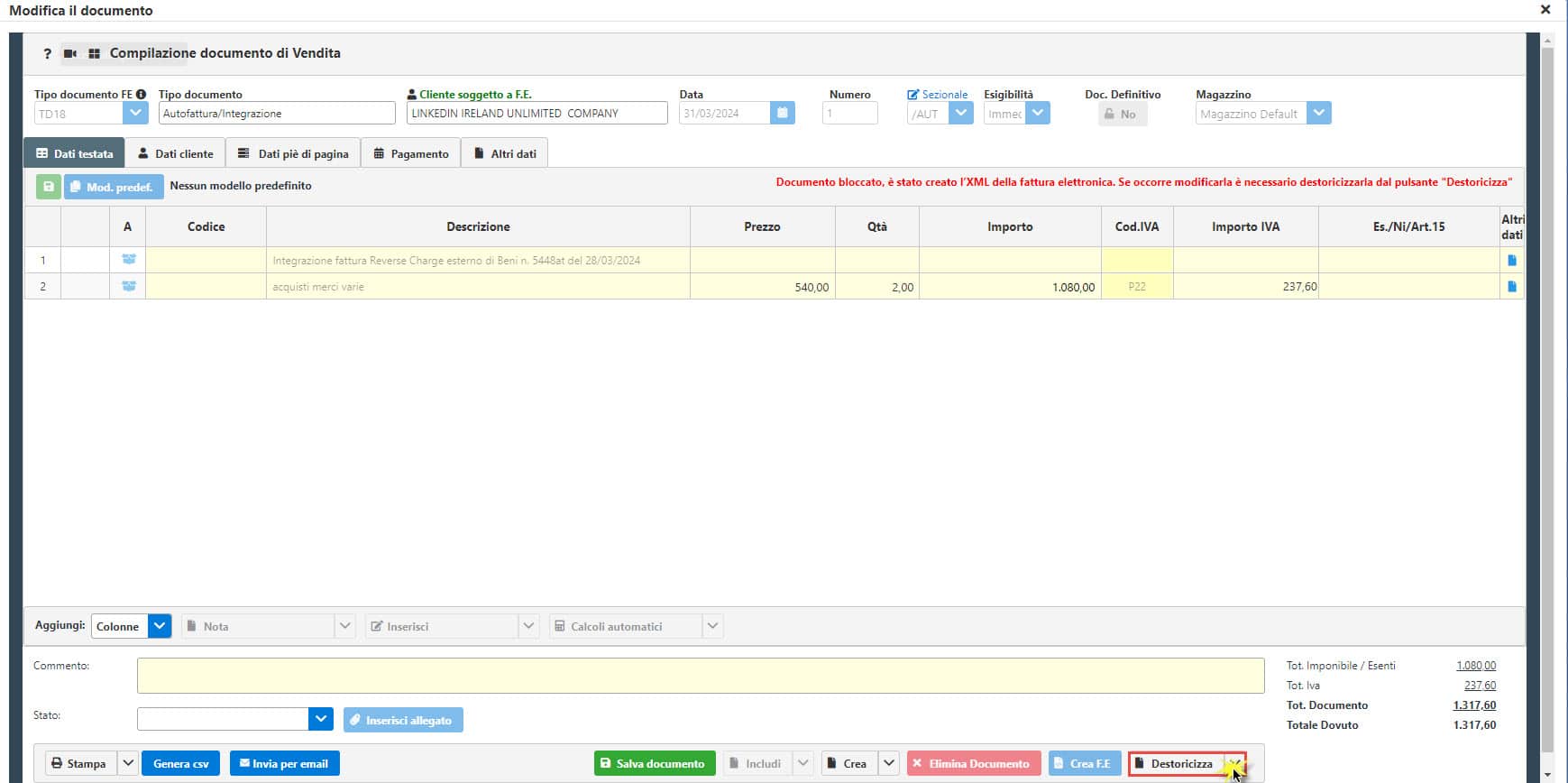In Console GB inWeb è presente una funzionalità che permette di inserire tra le fatture ricevute anche i documenti ricevuti in forma cartacea da soggetti esteri. Inserendo tali documenti, sempre dalla console, è possibile generare in automatico l’autofattura/integrazione e inviarla al Sistema d’Interscambio.
Questo procedimento quindi, permette di inserire sia il documento cartaceo estero che la relativa autofattura, così da risparmiare tempo nella generazione dei singoli e soprattutto evitando errori di compilazione. Oltre a velocizzare il lavoro del cliente, in questo modo lo studio riceve in console tutti i documenti, dal cartaceo, all’autofattura emessa e ricevuta e dovrà solo preoccuparsi di effettuare la registrazione contabile. Vediamo come abilitare e utilizzare tale funzionalità.
INSERIMENTO DOCUMENTI CARTACEI RICEVUTI
Per poter inserire i documenti pervenuti in forma cartacea, all’interno della console occorre attivare in “opzioni console” il check su “Inserisci documenti cartacei”.
Attivando l’opzione, nella sezione delle fatture ricevute, in basso, troveremo il pulsante “Inserisci documenti cartacei”.
Al click, se la funzione non è disponibile nella chiave di licenza, è possibile effettuare l’acquisto tramite upgrade, altrimenti si aprirà la maschera per l’inserimento del documento dove:
- per prima cosa, se per ogni ditta sono presenti più attività, occorrerà selezionare quella in cui inserire il documento cartaceo, altrimenti sarà già compilata;
- selezionare il tipo documento da creare tra fattura di acquisto e nota di credito.
Valorizzati i campi, cliccare su .
Si aprirà la maschera per la compilazione del documento di acquisto (che è la stessa che si usa per la creazione dei documenti di vendita) dove occorrerà indicare:
- il fornitore da cui abbiamo acquistato il bene/servizio: selezionarlo o inserirlo nuovo;
- la data del documento cartaceo: la stessa sarà indicata anche come data ricezione che potrà essere modificata direttamente dal riepilogo dei documenti;
- il numero del documento cartaceo;
- la descrizione del bene/servizio acquistato;
- il prezzo e le quantità, oppure direttamente l’importo;
- il codice Iva: per le fatture estere, indicare usare la causale iva DCART – documenti cartacei, altrimenti se si è a conoscenza la causale iva in base all’articolo iva del DPR che disciplina l’acquisto;
- allegare il pdf del documento cartaceo: questo potrà essere riportato in automatico anche nella creazione dell’autofattura;
- i dati del pagamento (facoltativo);
Una volta inseriti questi dati, basterà cliccare Crea documento in Console e la fattura verrà creata e posizionata in console fatturazione nel mese di ricezione del documento, ovvero, in base alla data del documento.
Il documento cartaceo inserito è contraddistinto dal nome del file con la parte finale *. Passando sopra all’asterisco, si potrà vedere quando è stato creato.
Per modificare la data di ricezione, variare la data proposta e confermare il messaggio: “Aggiornare la data di ricezione del documento?”.
In base alla data e al mese indicato, il documento verrà spostato.
Se occorre apportare delle modifiche al documento appena creato o eliminarlo, cliccare nel dettaglio del rigo interessato.
Si aprirà il dettaglio della fattura ricevuta dove oltre ai dati informativi, è presente sia la possibilità di rimodificare la data di ricezione e anche il pulsante “Modifica” per aprire il documento e modificarlo.
Al click su “Modifica”, si aprirà il documento e per modificarlo o cancellarlo occorrerà cliccare su “Destoricizza”.
Confermando, sarà possibile modificare i dati precedentemente inseriti e creare nuovamente il documento da inviare alla console, oppure eliminarlo definitivamente dal pulsante .
CREAZIONE AUTOFATTURA/INTEGRAZIONE
Inserito il documento cartaceo in console, se si tratta di un operazione verso soggetti esteri per cui è necessario effettuare un’autofattura/integrazione, nella colonna “Autofattura” sarà presente il pulsante .
Al click verrà aperta una maschera per poter inserire tutti i parametri necessari:
- Attività: se presenti più codici, indicare il codice attività l’attività per cui deve essere creata l’autofattura ;
- Tipo doc Fe: se soggetto italiano, sarà già presente il tipo documento TD16 per integrare la fattura in reverse charge interno, se soggetto estero dovrà essere selezionato il tipo tra:
- TD17 – integrazione/autofattura per acquisto di servizi dall’estero
- TD18 – integrazione per acquisto di beni intracomunitari
- TD19 – integrazione/autofattura per acquisto di beni ex art.17 c.2 DPR 633/72
- TD28 – Acquista da san marino con iva (fattura cartacea)/Art.6, comma 9-bis 1, del d.lgs n.471/97 (fattura cartacea con addebito dell’imposta)
- Campo 2.1.6 “DatiFattureCollegate”: se il documento è cartaceo viene riportato il numero e la data della fattura, se elettronico l’idSdi
- Sezionale: permette di selezionare il sezionale da abbinare all’autofattura che si sta generando. E’ comunque possibile aprire la gestione dei sezionali cliccando sul pulsante
. Per una corretta gestione delle autofatture si consiglia comunque di utilizzare un sezionale creato ad hoc.
- Data documento/numero documento/bis: visibile dopo aver selezionato il sezionale, permette di indicare appunto la data e il numero di documento da creare, oltre di poter definire un’eventuale numerazione bis qualora la numerazione scelta non sia disponibile. La data proposta è quella di ricezione.
Verificati tutti i dati cliccare su per confermare il tutto.
A seconda della Natura Iva presente nel documento ricevuto, ci verrà chiesto quale Causale Iva deve essere valorizzata nell’autofattura che verrà creata e la tipologia di acquisto tra bene e/o servizio (in caso di autofatture estere).
NB: L’aliquota scelta, potrà essere modificata all’apertura della maschera di creazione dell’autofattura.
Confermando la generazione, viene richiesto se l’allegato presente nel documento cartaceo deve essere riportato. Cliccando si, si aprirà la maschera con il documento autofattura generato in base ai parametri impostati.
A questo punto, dopo aver controllato i dati, sarà sufficiente procedere:
- alla Creazione della Fattura Elettronica
;
- confermare o modificare il tipo documento fe proposto;
- confermare il messaggio di avvenuta creazione.
Una volta generata, il software si posizionerà nel mese dell’autofattura creata così da procedere subito con il controllo, la firma e l’invio al Sistema d’Interscambio.
Se prima di inviarla occorre modificare qualche dato, per riaprire il documento, tornare nel ramo del mese della fattura cartacea e in corrispondenza del rigo, dalla colonna “Autofattura” cliccare sulla spunta verde.
Si aprirà l’autofattura appena creata dove per modificarla occorrerà cliccare il pulsante destoricizza.
Per ulteriori chiarimenti consultare la guida online.
Applicazioni Software collegate all’articolo:
TAG autofatturacreazione autofatturadocumenti cartaceigb inweb