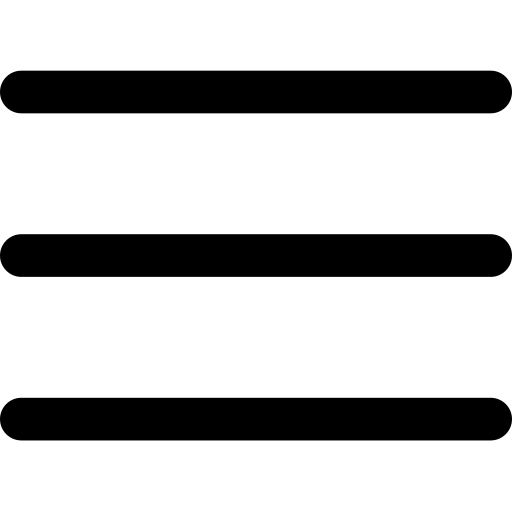Operazioni di Backup e di Ripristino dei dati
GBsoftware offre agli utenti una gestione attraverso la quale effettuare operazioni di Backup e di Ripristino dei dati.
Backup
L’operazione di backup permette di eseguire le copie di backup dei dati, è possibile eseguire un backup completo oppure scegliere una o più ditte. Si può inoltre inviare un file di backup ai server di GBsoftware (se espressamente richiesto dallo staff).
Tutte queste operazioni sono disponibili selezionando la Tab numero 1 dedicata al Backup.

Nel punto 1 l’utente, mediante il pulsante “Seleziona cartella di destinazione“, deve selezionare il percorso dove intende posizionare la copia di Backup.
Successivamente è molto importante definire la tipologia di backup interessata seguendo una delle tipologie mostrate sotto.

Tipologia 1
Si può selezionare il punto 2 ed eseguire cosi un backup completo di tutti i dati di tutte le ditte presenti nel software.
Tipologia 2
Si possono selezionare le ditte interessate tra quelle presenti nella griglia semplicemente spuntando la casella Seleziona relativa all’anagrafica desiderata.
Per ricercare le ditte nella griglia è sufficiente inserire nei campi gialli posti sopra le intestazioni il codice della ditta o la denominazione interessata e confermare con invio.

Per entrambe le tipologie è consentita la spunta della casella numero 3 la quale consente l’invio dei backup ai server di GBsoftware nel caso in cui venga richiesto dallo staff dell’Assistenza.

Si ricorda che GBsoftware rispetta i termini sulla privacy e che tratterà in modo adeguato i dati inviati, utilizzandoli solo per le modalità richieste dal cliente ed eliminandoli al termine di tali modalità.
Selezionando la casella 4 verranno incluse nel backup anche le stampe archiviate per le varie applicazioni.
Per eseguire il backup selezionare il pulsante “Esegui backup” .
Nella barra posta in sovraimpressione si può notare il dettaglio dei database che sono incorporati nel file di backup.

Al termine delle operazioni verrà generato un singolo file nel percorso specificato dall’utente contenente tutti i dati di backup, in formato Zip, denominato GB-Backup-GGMMAAAA-HHMMSS (es. GB-Backup-25122010-155947).
Ripristino
L’operazione di ripristino consente il ripristino di ditte esistenti o l’importazione di nuove ditte all’interno della piattaforma.
Tale funzione è disponibile selezionando la Tab numero 2 dedicata al Ripristino.

Per cominciare selezionare il file da ripristinare mediante il pulsante “Seleziona file“.
Dopo aver selezionato il file è possibile visualizzare il contenuto del file di backup che si intende ripristinare.

Nel testo “Contenuto del file selezionato” viene descritto se il file contiene backup di singole ditte oppure se è un backup completo.
Nella griglia sono riportate tutte le ditte contenute all’interno del file sorgente.
Nel caso di un’importazione di singole ditte il risultato sarà simile a quello mostrato sopra.
A seguire invece mostriamo la schermata in caso di ripristino di un backup completo.

Nel primo caso la griglia è sbloccata e l’utente può definire quali ditte importare nonché quali ditte sovrascrivere e quali importare con nuovo codice, nel secondo invece tutta la griglia risulta essere bloccata.
L’unico modo per poter passare dalla modalità ripristino di backup completo a ripristino di singole ditte è quello di selezionare il testo “Per importare una singola ditta cliccare qui“ e confermare.
Qualora la griglia risulti sbloccata l’utente deve selezionare le ditte da ripristinare spuntando le caselle nella colonna “Ripristina“. Nella colonna “Codice ditta originale” viene proposto il codice con cui è stata esportata quella ditta.
Se si desidera modificare il codice di destinazione (visualizzabile nella colonna “Codice nuovo“) è necessario selezionare il pulsante “Modifica“.
Nella finestra che appare in primo piano si deve decidere la modalità di ripristino della ditta selezionata.

Si può sovrascrivere una ditta esistente, semplicemente selezionando la prima opzione “Sovrascrivi una ditta esistente” e spuntando la casella relativa alla ditta da sovrascrivere, oppure si può creare una nuova ditta selezionando la seconda opzione “Crea una nuova ditta” ed inserendo il codice alfanumerico desiderato.
Per confermare selezionare “Ok“.

Nella finestra di ripristino si potranno notare ora le diverse colorazioni nella colonna “Codice nuovo“.
Il colore Verde indica le ditte che verranno sovrascritte per le quali il Codice ditta originale corrisponde con il Codice nuovo.
Il colore Rosso indica le ditte che verranno sovrascritte per le quali il Codice ditta originale NON corrisponde con il Codice nuovo.
Il colore Fucsia indica le ditte che verranno importate generando una nuova anagrafica.
Per completare l’operazione di ripristino selezionare il pulsante Esegui ripristino.
Pianifica Backup
Nell’ultima Tab “Pianifica Backup” è possibile pianificare il backup completo dei dati Gb.

Nel Percorso di destinazione andremo ad inserire il percorso dove vogliamo venga salvato il file.
E’ consigliato utilizzare un percorso esterno al disco C.

Una volta inserito il percorso, dovremo selezionare nelle rispettive finestre di selezione, i giorni del mese in cui vogliamo pianificare il backup e l’orario di esecuzione.

A questo punto basterà cliccare il pulsante Pianifica backup.
Ci verrà quindi ricordato che negli orari e nelle date specificate, il pc in cui si è pianificato il backup dovrà rimanere acceso.

Successivamente, in basso a sinistra nella maschera, ci verrà indicata la pianificazione del Backup.

Nel caso in cui si voglia eliminare la pianificazione del backup potremo cliccare in Elimina pianifica backup.
Storico
Nella tab 4 “Storico” è visibile il riepilogo dei backup effettuati e il relativo esito.

Profilo Utente
Nella tab 5 “Profilo Utente“, sono visibili le abilitazioni per le funzionalità di Backup e Ripristino per l’utente attivo.