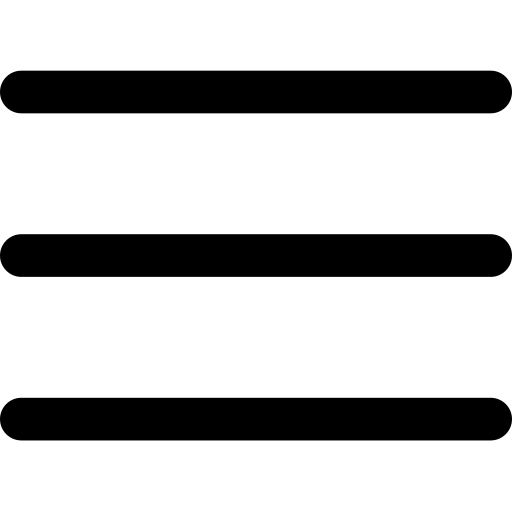Procedura per il ripristino degli archivi dal Cloud in Locale
1) Aprire il programma GBCloud – Start
Andare sul desktop e cliccare sull’icona GBCloud- Start

Si apre la seguente finestra

Inserire le credenziali di accesso in “Utente” e “Password”
Una volta eseguito l’accesso, si apre la piattaforma GB in Cloud
2) Attivare la procedura di Backup
Cliccare sul pulsante “Backup” di seguito evidenziato

Si apre la seguente finestra “Backup/ripristino dati GBsoftware”
Selezionare la tab 1. “Backup”
Mettere la spunta sul punto 2.”Esegui un backup completo di tutti i dati Gbsoftware” e sul punto 4. ”Includi stampe archiviate”, come di seguito evidenziato.


Una volta selezionate le voci sopra indicate, in automatico si seleziona la voce “Scarica il file in locale” indicando anche la posizione dove viene salvato in locale il file contenente il Backup dei dati. Immagine sotto riportata.

Per eseguire il backup selezionare il pulsante “Esegui Backup”.
Una volta cliccato su “Esegui backup” si apre la seguente finestra, e bisogna selezionare “SI”.

Una volta cliccato su “Esegui backup” si apre la seguente finestra, e bisogna selezionare “SI”.

A questo punto inizia la compressione dei database che sono incorporati nel file di backup.

Al termine dell’operazione si apre la seguente finestra, selezionare “NO”

Al termine del Backup è stato generato un singolo file nel percorso
C:\GBCloud \Backup\
contenente tutti i dati di backup, in formato Zip, denominato GB-Backup-GGMMAAAA-HHMMSS_Full (es. GB-Backup-19022015-155900_Full).
3) Installare il programma GBsoftware in locale
4) Attivare la procedura di Ripristino archivi
Aprire il programma GBsoftware in locale cliccando sull’icona GB presente nel desktop.

All’apertura del programma GB cliccare sul pulsante “Update”

Al termine della procedura cliccare sul pulsante “Backup”

Si apre la seguente finestra “Backup/ripristino dati GBsoftware”.
Selezionare la tab 2. “Ripristino”

Successivamente mediante il pulsante “Seleziona file”
Selezionare il file da ripristinare, del tipo GB-Backup-19022015-155900_Full presente in C:\GBCloud \Backup\
Dopo aver selezionato il file è possibile visualizzare il contenuto del file di backup che si intende ripristinare.
Una volta selezionato il file da ripristinare, si evidenziano le caratteristiche del file selezionato, nello specifico
“Contenuto del file selezionato:Backup completo”
Come evidenziato di seguito
N.B. Si fa presente che se negli archivi in locale sono presenti delle ditte, facendo il ripristino dal backup completo queste veranno sovrascritte.

Nella griglia sono riportate tutte le ditte contenute all’interno del file sorgente “Backup completo”.
Per completare l’operazione di ripristino totale sovrascrivendo se prenti eventuali ditte selezionare il pulsante
A questo punto gli archivi sono stati importati nel GB locale.
Invece se si vogliono importare solo singole ditte dal Backup completo bisogna selezionare il testo
e confermare.

Qualora la griglia risulti sbloccata l’utente deve selezionare le ditte da ripristinare spuntando le caselle nella colonna “Ripristina“.
Nella colonna “Codice ditta originale” viene proposto il codice con cui è stata esportata quella ditta. Se si desidera modificare il codice di destinazione (visualizzabile nella colonna “Codice nuovo”) è necessario selezionare il pulsante “Modifica”.
Nella finestra che appare in primo piano si deve decidere la modalità di ripristino della ditta selezionata.

Si può sovrascrivere una ditta esistente, semplicemente selezionando la prima opzione “Sovrascrivi una ditta esistente” e spuntando la casella relativa alla ditta da sovrascrivere, oppure si può creare una nuova ditta selezionando la seconda opzione “Crea una nuova ditta” ed inserendo il codice alfanumerico desiderato.
Per confermare selezionare “Ok

Nella finestra di ripristino si potranno notare ora le diverse colorazioni nella colonna “Codice nuovo“.
Il colore Verde indica le ditte che verranno sovrascritte per le quali il Codice ditta originale corrisponde con il Codice nuovo.
Il colore Rosso indica le ditte che verranno sovrascritte per le quali il Codice ditta originale NON corrisponde con il Codice nuovo.
Il colore Fucsia indica le ditte che verranno importate generando una nuova anagrafica.
Per completare l’operazione di ripristino selezionare il pulsante
A questo punto gli archivi modificati dall’utente sono stati importati nel GB locale.